[Class 2] Gazebo Simulator & Switching Sim - Real robot
シミュレーション
TurtleBot3はシミュレーションを行い、仮想ロボットでプログラミングや開発可能な環境を支援します。そのため、2つの開発環境が提案できます。一つ目な、フェイクノードと3D視覚化ツールであるRVizを使うこと、残りもう一つの方法は、3DロボットシミュレーターのGazeboを使用することです。 フェイクノードの方法は、ロボットモデルと動きをテストすることに適していますが、センサーを使用することはできません。SLAM及び探索をテストしなければならない場合、シミュレーションでIMU、LDS およびカメラのようなセンサーが使用できるGazeboを使用することをおすすめします。
注意
当指針は、Ubuntu 16.04およびROSKinetic Kameでテストしました。
また、当指針はRemote PCで実行することを想定しています。下記の指針をRemote PCで実行してください。
フェイクノードを利用したTurtleBot3シミュレーション
turtlebot3_fake_nodeを使用するためには、turtlebot3_simulation メタパッケージが必要です。次のコマンドの通りパッケージをインストールしてください。 turtlebot3_simulation メタパッケージは、turtlebot3 メタパッケージ及びturtlebot3_msgsが必須条件です。
TIP
ターミナルのアプリケーションは、画面の左上にあるUbuntu検索アイコンで検索できます。ターミナルを実行するためのショートカットキーは、Ctrl - Alt - Tです。
$ cd ~/catkin_ws/src/
$ git clone https://github.com/ROBOTIS-GIT/turtlebot3_simulations.git
$ cd ~/catkin_ws && catkin_make
仮想ロボットをスタートするためには、下記のようにturtlebot3_fakeのturtlebot3_fake.launchファイルを実行してください。turtlebot3_fakeは実際のロボットを使用しなくても実行できる非常に簡単なシミュレーションノードです。RVizで仮想TurtleBot3を遠隔操作ノードでコントロールできます。
[Remote PC] 当コマンドを行う前にTurtleBot3のモデル名を指定しなければなりません。$ {TB3_MODEL}は、burger、waffle、waffle_piで使用するモデル名です。
$ export TURTLEBOT3_MODEL=${TB3_MODEL}
$ roslaunch turtlebot3_fake turtlebot3_fake.launch
roslaunch turtlebot3_fake turtlebot3_fake.launch
- publish : odom, joint_states
- subscribe : cmd_vel
$ export TURTLEBOT3_MODEL=${TB3_MODEL}
$ roslaunch turtlebot3_teleop turtlebot3_teleop_key.launch
roslaunch turtlebot3_teleop turtlebot3_teleop_key.launch
- publish : cmd_vel
turtlebot3_teleop_key.launchファイルを実行して生成されたturtlebot3_teleop_keyboardノードでは、キーボードの入力を読み取ってlinearとangular値を更新し、linearとangularが含まれたtwist形式のtopicであるcmd_velをpublishします。
その後、Turtlebot3のSBCで実行されたturtlebot3_robot.launchに含まれたturtlebot3_core.launchからcmd_velを受信します。
cmd_velトピックはrosserialを介してOpenCRに伝達され、OpenCRにアップロードされたファームウェアでDYNAMIXELを制御するためのコマンドとして出力されます。
受信されたコマンドに従って車輪と接続されたDYNAMIXELが駆動し、ロボットを動かします。
Gazeboを使ったTurtlebot3シミュレーション
Gazeboを使ったシミュレーションには2つがあります。まず、turtlebot3_gazebo パッケージでROSと一緒に使用することです。もう一つは、ROSを使用しないでturtlebot3_gazebo_plugin を使用することです。
Gazebo用ROSパッケージ
Remote PCでGazeboを初めて実行する場合は普段より起動に時間がかかります。
Empty World
[Remote PC] 次のコマンドを使用して、Gazeboのデフォルト設定のWorldで、仮想TurtleBot3をテストする際に使用できます。
$ export TURTLEBOT3_MODEL=${TB3_MODEL}
$ roslaunch turtlebot3_gazebo turtlebot3_empty_world.launch
roslaunch turtlebot3_gazebo turtlebot3_empty_world.launch
- publish : joint_states, odom, scan, tf
- subscribe : cmd_vel
turtlebot3_empty_world.launchを実行すると、設定ファイルに従ってGazeboシミュレータが実行され、設定されたTurtleBot3モデルがGazeboシミュレータに生成されます。この時使用されるxacroとURDFファイルの設定に従ってimu、scan、odom、joint_states、tfのtopicをpublishし、cmd_velをsubscribeします。 その後、teleopノードを介してcmd_velをpublishすると、Gazeboシミュレータがその値をsubscribeし、シミュレータに生成されたロボットが動くことを確認できます。

TurtleBot3 World
[Remote PC] TurtleBot3 Worldは、TurtleBot3のシンボルの形状を構成するシンプルなオブジェクトで構成されているマップです。TurtleBot3 Worldは、主にSLAMやNavigationのようなテストに使用されます。
$ export TURTLEBOT3_MODEL=${TB3_MODEL}
$ roslaunch turtlebot3_gazebo turtlebot3_world.launch


TurtleBot3 House
[Remote PC] TurtleBot3 House は住居の図面で制作されたマップです。より複雑な作業の性能に関連するテストに適しています。
$ export TURTLEBOT3_MODEL=${TB3_MODEL}
$ roslaunch turtlebot3_gazebo turtlebot3_house.launch


TurtleBot3 の駆動
Gazeboの遠隔操作
[Remote PC] TurtleBot3 をキーボードでコントロールするために、新しいターミナルで下記のコマンドを使って遠隔操作を実行します。
$ roslaunch turtlebot3_teleop turtlebot3_teleop_key.launch
roslaunch turtlebot3_teleop turtlebot3_teleop_key.launch
- publish : cmd_vel
turtlebot3_teleop_key.launchファイルを実行して生成されたturtlebot3_teleop_keyboardノードでは、キーボードの入力を読み取ってlinearとangular値を更新し、linearとangularが含まれたtwist形式のtopicであるcmd_velをpublishします。
その後、Turtlebot3のSBCで実行されたturtlebot3_robot.launchに含まれたturtlebot3_core.launchからcmd_velを受信します。
cmd_velトピックはrosserialを介してOpenCRに伝達され、OpenCRにアップロードされたファームウェアでDYNAMIXELを制御するためのコマンドとして出力されます。
受信されたコマンドに従って車輪と接続されたDYNAMIXELが駆動し、ロボットを動かします。
衝突回避
[Remote PC] TurtleBot3 WorldでTurtleBot3を自律移動させるためには、新しいターミナルウィンドウを開いて下記のコマンドを入力してください。
$ export TURTLEBOT3_MODEL=${TB3_MODEL}
$ roslaunch turtlebot3_gazebo turtlebot3_world.launch
[Remote PC] 新しいターミナルウィンドウを一つ開いて下記のコマンドを入力してください。
$ export TURTLEBOT3_MODEL=${TB3_MODEL}
$ roslaunch turtlebot3_gazebo turtlebot3_simulation.launch
Rvizの実行
[Remote PC] Rvizはシミュレーションが実行されている間に発行されたトピックを視覚化します。下記のコマンドを入力し、新しいターミナルウィンドウでRVizをスタートすることができます。
$ export TURTLEBOT3_MODEL=${TB3_MODEL}
$ roslaunch turtlebot3_gazebo turtlebot3_gazebo_rviz.launch

シミュレーションと実ロボットのクロス開発
目標
20台のTurtleBot3と40台のシミュレーションの間に円滑なクロス開発が可能な環境およびネットワーク構成案、交互開発のための実行方法の提示する。
ネットワーク構成案
- 仮定
- すべてのTurtleBot3とユーザーPC(シミュレーション)は、固定IPアドレスを持つ。 ユーザーPCは固定IPアドレスでない場合でも動作可能だと思われるが、ROSネットワーク設定を容易にするために固定IPの使用を推奨。
- 各ユーザーは、自分の使用するTurtleBot3のIPアドレスを知っている。
-
第1案
ルータを複数台使用(5台)、4台のTurtleBot3と8人(シミュレータ含む)が一つのルータを使用する(推奨) -
第2案
高性能ルータに40人と20台のTurtleBot3すべてを接続(クライアントの要求)
ネットワーク設定(第1案)
- ルータ設定
- SSIDおよびルータIP(IP帯域):ルータごとに設定方法が異なるため、詳細な説明は省略
- Turtlebot_Server_1 : 10.17.1.1 (10.17.1.x)
- Turtlebot_Server_2 : 10.17.2.1 (10.17.2.x)
- Turtlebot_Server_3 : 10.17.3.1 (10.17.3.x)
- Turtlebot_Server_4 : 10.17.4.1 (10.17.4.x)
- Turtlebot_Server_5 : 10.17.5.1 (10.17.5.x)
- SSIDおよびルータIP(IP帯域):ルータごとに設定方法が異なるため、詳細な説明は省略
- Turtlebot3 ネットワーク設定
- IPアドレスの例 (Turtlebot_Server_1の場合)
- [TurtleBot3] IP : 4台
- 10.17.1.11
- 10.17.1.12
- 10.17.1.13
- 10.17.1.14
- [User PC] IP : 8台
- 10.17.1.21
- 10.17.1.22
- 10.17.1.23
- 10.17.1.24
- 10.17.1.25
- 10.17.1.26
- 10.17.1.27
- 10.17.1.28
- 上記のような方式のアドレスで、残り4台のサーバーに接続しているTurtlebot3とユーザーPCのIPアドレスを設定
- [TurtleBot3] IP : 4台
- ネットワーク設定
- [TurtleBot3] (10.17.1.11の場合)
- TurtleBot3にキーボード、マウス、モニタを接続した後、Raspberry Pi3を起動
- ターミナルウィンドウを開き、/etc/dhcpcd.confファイルのstatic IP部分を変更
$ sudo nano /etc/dhcpcd.conf - 以下の内容を追加
interface wlan0 static ip_address=10.17.1.11/24 static routers=10.17.1.1 static domain_name_servers=8.8.8.8 - ファイルを保存して再起動
$ sudo reboot - ルータに接続し、IPアドレスを確認
ターミナルを開いて以下のように入力$ ifconfig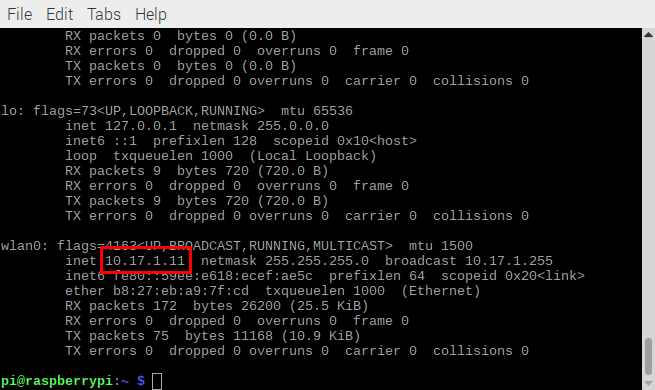
- [User PC] (10.17.1.21の場合)
-
ネットワークマネージャを開いて以下のように設定
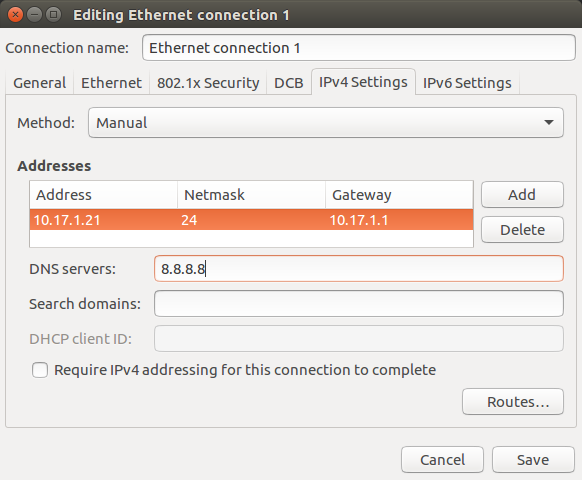
-
ルータに接続した後、IPアドレスを確認
$ ifconfig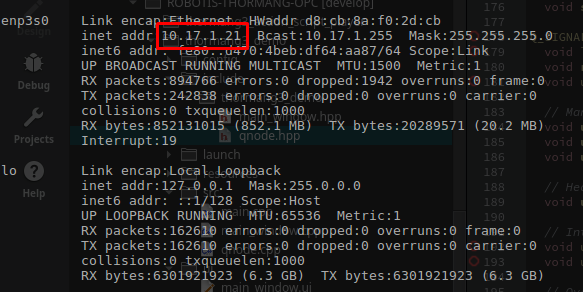
-
- [TurtleBot3] (10.17.1.11の場合)
- IPアドレスの例 (Turtlebot_Server_1の場合)
ネットワーク設定(第2案)
- ルータ設定
- SSIDおよびルータIP(IP帯域):ルータごとに設定方法が異なるため、詳細な説明は省略
- Turtlebot_Server : 10.17.1.1 (10.17.1.x)
- SSIDおよびルータIP(IP帯域):ルータごとに設定方法が異なるため、詳細な説明は省略
- Turtlebot3 ネットワーク設定 (便宜上、固定IPを使用)
- IPアドレスの例
- [TurtleBot3] IP : 20台
- 10.17.1.11〜30
- [User PC] IP : 40台
- 10.17.1.101〜140
- [TurtleBot3] IP : 20台
- ネットワーク設定
- [TurtleBot3] (10.17.1.11の場合)
- TurtleBot3にキーボード、マウス、モニタを接続した後、Raspberry Piを起動
- ターミナルウィンドウを開き、
/etc/dhcpcd.confファイルのstatic IP部分を変更$ sudo nano /etc/dhcpcd.conf - 以下の内容を追加
interface wlan0 static ip_address=10.17.1.11/24 static routers=10.17.1.1 static domain_name_servers=8.8.8.8 - ファイルを保存して再起動
$ sudo reboot - ルータに接続し、IPアドレスを確認
ターミナルを開いて以下の通り入力$ ifconfig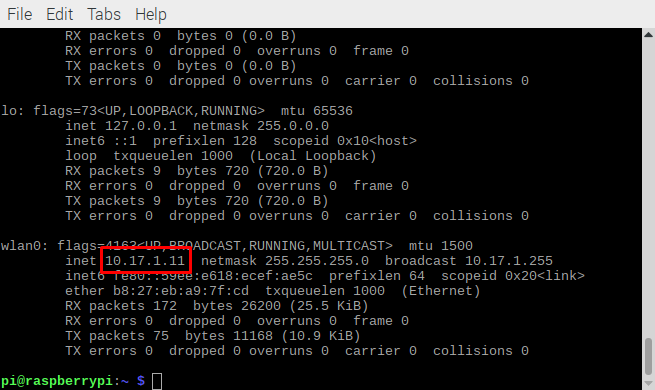
- [User PC] (10.17.1.101の場合)
-
ネットワークマネージャを開いて以下のように設定し、保存
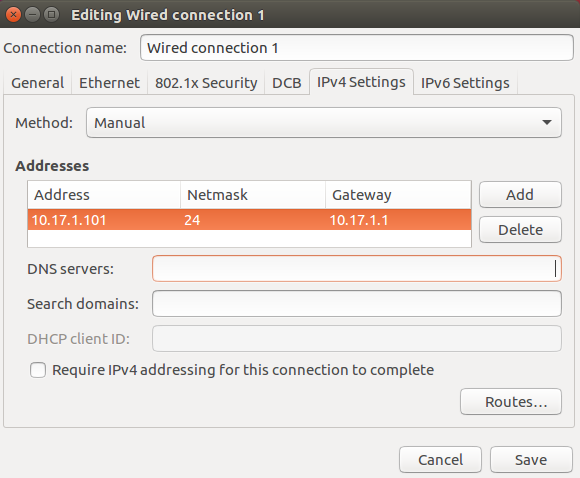
-
ルータに接続し、IPアドレスを確認
$ ifconfig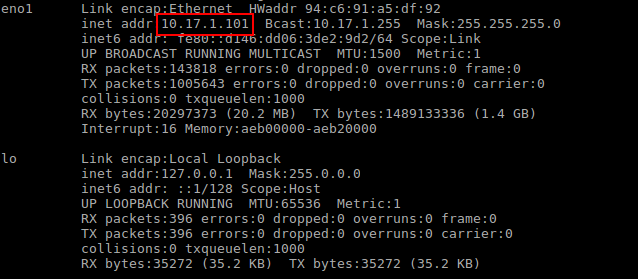
-
- [TurtleBot3] (10.17.1.11の場合)
- IPアドレスの例
ROS ネットワーク設定
ここでのROSネットワーク設定は前に使用した方法とは違う新しい方法です。この方法を適用するとこれからはRemotePCでTurtlebotのSBCに接続してroslaunch turtlebot3_bringup turtlebot3_robot.launchを実行する必要がありません。設定が終わった後からはRemote PCに直接以下のコマンドをTurtleBot3のIP住所と一緒に入力することでネットワークに接続されたTurtleBot3を駆動することが出来ます。
roslaunch turtlebot3_bringup turtlebot3_robot_machine.launch address:=${IP_ADDRESS_of_TB3}
- [TurtleBot3]
- 追加でROSネットワーク設定を行う必要なし
- [User PC]
- 参考 : e-Manual
- ユーザーPCのIP例: 10.17.1.101
- ユーザーPCのIPを確認(以下のコマンドを入力すると、上で設定したユーザーPCの静的IPが出力される。)
$ ifconfig
~/.bashrcファイルを修正:以下のコードがある場合は修正し、ない場合は追加export ROS_MASTER_URI=http://10.17.1.101:11311 export ROS_HOSTNAME=10.17.1.101
その他の設定
- [TurtleBot3]
- machineタグを利用したlaunchファイルで使用する
env.bashファイルの生成 (位置 : /home/pi)$ nano ~/env.bash#!/bin/bash # check if other turtlebot3_core is already running is_running=`ps ax | grep turtlebot3_core` IFS=' ' read -ra is_runnings <<< "$is_running" process_name=${is_runnings[4]} if [ ${process_name} == "python" ] then echo "other turtlebot3_core is already running." exit 1 fi #### ROS #### source /opt/ros/kinetic/setup.bash source ~/catkin_ws/devel/setup.bash #### ROS Network #### ip_address=`hostname -I` ip_address_trim=${ip_address%% * } ip_address_no_space="$(echo -e "${ip_address_trim}" | tr -d '[:space:]')" export ROS_HOSTNAME=${ip_address_no_space} ##### Set TURTLEBOT3 Model #### export TURTLEBOT3_MODEL=waffle_pi exec "$@" env.bashファイルに実行権限を追加$ chmod +x ~/env.bash
- machineタグを利用したlaunchファイルで使用する
- [User PC]
- 接続したTurtlebot3のssh keyを生成、以下で作成するscriptを利用
- keygen script製作:ssh-keyscanで複数のアルゴリズムを利用したkey生成
- script生成
$ nano ~/tb3_ssh_keygen#!/bin/bash argc=$# args=("$@") if [ 0 -eq $argc ] then echo "need to argument that host ip for ssh connection" echo "Usage: $0 [ip address] ..." exit 1 fi for((index = 0; index < $#; index++ )) do ssh-keygen -R ${args[$index]} ssh-keyscan ${args[$index]} >> ~/.ssh/known_hosts done - 実行権限を追加
$ chmod +x ~/tb3_ssh_keygen - script実行(ex.TurtleBot3のIPアドレスが10.17.3.11〜30である場合、20台のTurtleBot3に固定IPを設定後、TurtleBot3が起動している状態でコマンドを実行する必要がある)
$ ~/tb3_ssh_keygen 10.17.3.11 10.17.3.12 10.17.3.13 10.17.3.14 10.17.3.15\ 10.17.3.16 10.17.3.17 10.17.3.18 10.17.3.19 10.17.3.20\ 10.17.3.21 10.17.3.22 10.17.3.23 10.17.3.24 10.17.3.25\ 10.17.3.26 10.17.3.27 10.17.3.28 10.17.3.29 10.17.3.30
- script生成
- turtlebot3_robot_machine.launch 制作
- machineタグはnode用タグでありincludeタグでは動作しない。turtlebot3_robot.lauchファイルの修正が必要
- [TurtleBot3] turtlebot3_robot.launchの代替用途、実行時Turtlebotに直接接続する必要なし、TurtleBot3のROSネットワーク設定を変更する必要もなし。
- turtlebot3/turtlebot3_bringup/launchフォルダに以下のファイルを生成
$ nano turtlebot3_robot_machine.launch<?xml version="1.0"?> <launch> <arg name="multi_robot_name" default=""/> <arg name="set_lidar_frame_id" default="base_scan"/> <arg name="address" default="10.17.3.91"/> <arg name="env_name" default="env.bash"/> <arg name="user_name" default="pi"/> <arg name="password" default="turtlebot"/> <!-- setting for machine --> <machine name="tb3" address="$(arg address)" env-loader="~/$(arg env_name)" user="$(arg user_name)" password="$(arg password)" /> <!-- packages for turtlebot3 --> <node machine="tb3" pkg="rosserial_python" type="serial_node.py" name="turtlebot3_core" output="screen"> <param name="port" value="/dev/ttyACM0"/> <param name="baud" value="115200"/> <param name="tf_prefix" value="$(arg multi_robot_name)"/> </node> <node machine="tb3" pkg="hls_lfcd_lds_driver" type="hlds_laser_publisher" name="turtlebot3_lds" output="screen"> <param name="port" value="/dev/ttyUSB0"/> <param name="frame_id" value="$(arg set_lidar_frame_id)"/> </node> <node machine="tb3" pkg="turtlebot3_bringup" type="turtlebot3_diagnostics" name="turtlebot3_diagnostics" output="screen"/> </launch>
TurtleBot3(実ロボット), シミュレーションの切り替え方法
すべてUser PC(Remote PC)で実行
- TurtleBot3実行方法
- roscore
ターミナルを開いて以下のコマンドを入力$ roscore - Turtlebot3 (リモート)駆動 : turtlebot3_robot_machine.launch
別のターミナルを開いて、以下のコマンドを入力(接続しようとするTurtleBot3のIPアドレスが10.17.1.11であると仮定)$ roslaunch turtlebot3_bringup turtlebot3_robot_machine.launch address:=10.17.1.11

- SSHエラー発生時は、以下のコマンドを入力して再実行
$ ~/tb3_ssh_keygen 10.17.3.11 - 他のユーザーがTurtleBot3を使用している場合、launchファイル実行時に以下のメッセージが出て終了
RLException: remote roslaunch failed to launch: tb3 The traceback for the exception was written to the log file
- Robot Model & TF : turtlebot3_remote.launch
別のターミナルを開いて、以下のコマンドを入力$ roslaunch turtlebot3_bringup turtlebot3_remote.launch - Rviz
新たにターミナルを開いて、以下のコマンドを入力(Waffle Piを使用する場合は、$ {TB3_MODEL}の代わりにwaffle_piを入力)$ export TURTLEBOT3_MODEL=${TB3_MODEL} $ rosrun rviz rviz -d `rospack find turtlebot3_description`/rviz/model.rviz
- roscore
-
シミュレーション(Gazebo) 実行方法 参考 : e-Manual
- roscore
ターミナルを開いて、以下のコマンドを入力$ roscore - Gazebo実行
別のターミナルを開いて、以下のコマンドを入力(Waffle Piを使用する場合は、$ {TB3_MODEL}の代わりにwaffle_piを入力)$ export TURTLEBOT3_MODEL=${TB3_MODEL} $ roslaunch turtlebot3_gazebo turtlebot3_empty_world.launch - Rviz
新たにターミナルを開いて、以下のコマンドを入力(Waffle Piを使用する場合は$ {TB3_MODEL}の代わりにwaffle_piを入力)$ export TURTLEBOT3_MODEL=${TB3_MODEL} $ roslaunch turtlebot3_gazebo turtlebot3_gazebo_rviz.launch
- roscore
- 使用切り替え
- リアルタイムでの切り替え:gazeboは/ use_sim_timeパラメータを使用しており、リアルタイムでの切り替え(roscoreを維持した切り替え)が困難
- 切り替え方法
- roscoreを含むすべてのnodeを終了(実行したターミナルで
CTRL+Cキーを入力) - 上記の実行方法に従って切り替え
- roscoreを含むすべてのnodeを終了(実行したターミナルで
- TurtleBot3 (実ロボット)とシミュレーションの比較
| TurtleBot3 | シミュレーション(Gazebo) | |
|---|---|---|
| 環境 | 多様な実際の環境 | Gazebo環境 - 提供 - Empty World - Turtlebot3 World - Turtlebot3 House - ユーザーが制作した環境  |
| モデル | Burger Waffle Waffle Pi |
Burger Waffle Waffle Pi |
| センサーおよびトピック名 | LIDAR : /scan IMU : /imu CAMERA(Waffle Pi) : /raspicam_node/image/compressed |
LIDAR : /scan IMU : /imu CAMERA(Waffle, Waffle Pi) : /camera/rgb/image_raw, /camera/rgb/image_raw/compressed |
| 使用機器 | Turtlebot3(Burger, Waffle, Waffle Pi) Remote PC(User PC) |
Remote PC(User PC) |